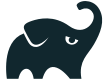
Eclipse plug-ins that provide support for building software using Gradle.
This solution is provided by the Eclipse Foundation.
Get Help• Report a Bug• More Information
Project Import
You can import an existing Gradle project through the Eclipse Import Wizard functionality. In distinct steps, the import wizard allows you to specify the location of the Gradle project, configure the various optional, advanced settings, and see a summary of how the project will be imported. The summary page will also warn if you are using a target Gradle version for which Buildship is not able to offer all its functionality.
During the import, the Eclipse projects are created and added to the current workspace. In case of Java projects, the source paths and the classpath container which contains the external dependencies and the project dependencies are configured. The content of the classpath container is refreshed each time the project is opened.
Projects that already contain a .project folder are left untouched except the Gradle nature being configured and the Gradle preferences file being added. This ensures that the given project and its tasks still show up in the Tasks View.
You can stop the import at any time by pressing the Stop button in the Progress View.
Project Creation
You can create a new Gradle project and have it be added to the current workspace through the Eclipse New Wizard functionality. In distinct steps, the creation wizard allows you to specify the name and location of the Gradle project, configure the various optional, advanced settings, and see a summary of how the project will be created and imported.
Project Refresh
You can refresh the configuration of all imported projects that belong to the same multi-project build by right-clicking on any imported project in the Explorer View. New projects in the Gradle build are added to the workspace, removed projects are detached from Buildship but kept in the workspace, and existing projects are updated.
Tasks View
In the Gradle Tasks View, you can see the tasks of all the imported Gradle projects. The tasks can be sorted, filtered, and executed. The selection in Eclipse can be key linked to the selection of the tasks view, both ways. The content of the tasks view can be refreshed, meaning the latest versions of the Gradle build files are loaded. You can navigate from a project to its build file through the context menu.
Task Execution
You can run Gradle tasks from the Tasks View through double-clicking, right-clicking, or via keyboard. In case multiple tasks are selected, they are passed to Gradle in the order they were selected. Each time a Gradle build is executed with a different set of tasks, a new Gradle run configuration is created. You can edit existing run configurations and create new run configurations through the Run Configurations dialog. All settings can be configured in the run configurations dialog.
Whenever a Gradle build is executed, a new Gradle console is opened that contains the output from the build. You can cancel the execution of the build by pressing the Stop button in the Gradle console. The Gradle consoles can be closed individually or all at once.
Executions View
Whenever a Gradle build is executed, a new Execution page is opened in the Executions View that displays the progress of running the build. You can see the different life-cycle phases of the build, the tasks and tests being run, and the success of each operation.
You can switch between the execution pages and you can jump to the corresponding Gradle console. You can also rerun a finished build. You can cancel the execution of the build by pressing the Stop button in the execution page. The execution pages can be closed individually or all at once.
This is available if the Gradle build is run with target Gradle version 2.5 or newer.
Test Execution
You can run tests from the Execution page through right-clicking on a node that represents a test class or test method. A new Gradle build is executed and the selected tests are run by Gradle. If the test task to which the tests belongs has setup and cleanup tasks configured, those are run accordingly. Once the build has finished and there are test failures, you can rerun all failed tests by pressing the Rerun Failed Tests button in the execution page.
This is available if the Gradle build is run with target Gradle version 2.6 or newer.
Cancellation
You can cancel all long-running operations like importing a project, executing tasks, refreshing the tasks, etc.
This is available if the Gradle build is run with target Gradle version 2.1 or newer.